ChatGPT GPTs!10分で自分だけのAIを作ってみた
2023年11月6日にOpenAI社からリリースされたChatGPT GPTsを試し、自分だけのAIを作ってみました。本記事ではGPTsの概要と利用手順、使ってみての所感を紹介していきます。
2025/6/9 最新のGPT作成事例はこちら
2024/1/17 BizAIさんの記事でご紹介頂きました。ありがとうございます!
【活用事例】オススメのGPTsを30個ジャンル別にまとめて紹介 – BizAI (kakudayoshiaki.com)
目次
はじめに:GPTsとは?
最近巷でAIの話題といえば、OpenAI社のサム・アルトマンが同社のCEOを解任されたとかMicrosoftに引き抜かれたとかやっぱり元鞘だとか・・テックというよりも。政治的なドタバタがありました。
そんなドタバタが始まる直前の11月6日に、OpenAI社からGPTsというサービスがリリースされたのはご存知でしょうか?
GPTsとはOpenAIの公式ドキュメント曰く、誰でも簡単に独自のAIを構築できそれを公開、共有できる仕組み…ということです。言いたいことは分かるとは言え、実際にどの程度のことができるのか、引いてはどれだけ役に立つのかが知りたいところですよね。
ということで、検証するために、私もGPTを使ってみました。
なおGPTsは現在ChatGPT Plusユーザーのみに解放されている機能です。
GPTを作成してみる
GPTビルダーにアクセスしよう
GPTsは、GPTビルダーという作成メニューを通じて、対話AIとやり取りしながら作成することができます。実際にアクセスしてみましょう。
ChatGPTを開いて左上のメニューから”Explore”をクリックしてください。
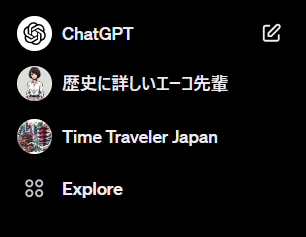
するとGPTsが一覧表示される画面に移動します。ここで「Create a GPT」をクリックしてください。
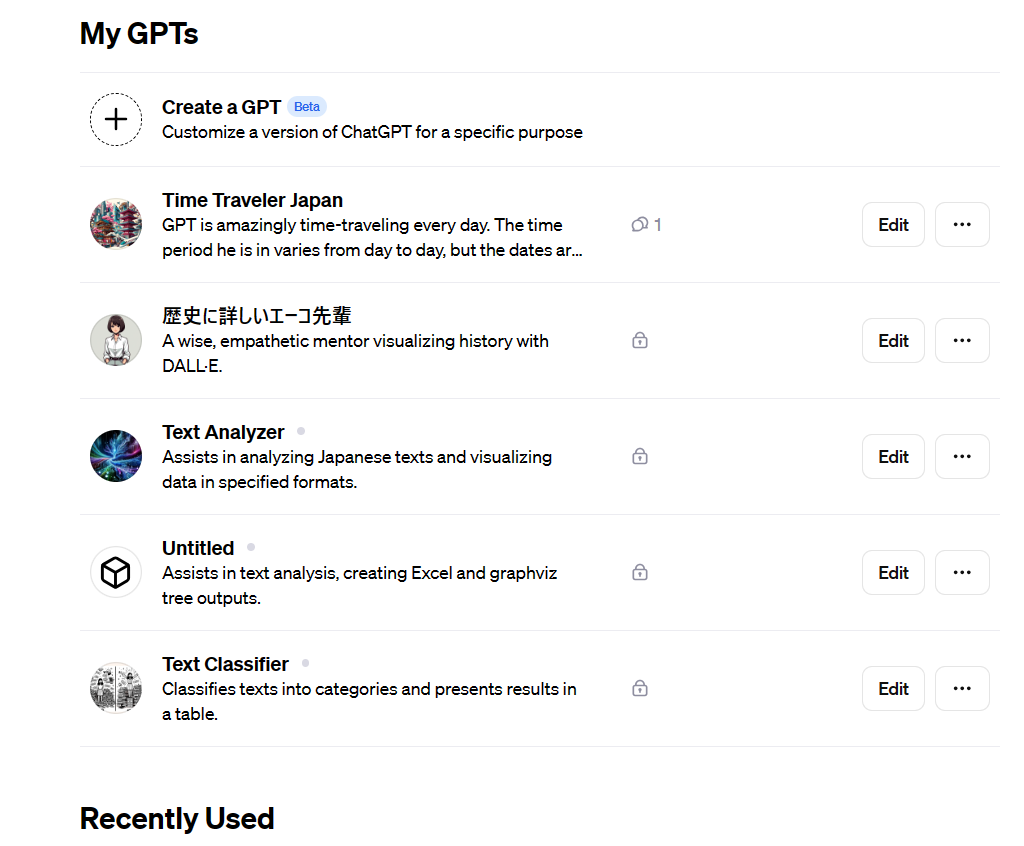
これでGPTビルダーにアクセスできるでしょう。
GPTビルダーの画面を見てみよう
GPTビルダーの画面は、左の作成画面と右のプレビュー画面に分かれています。左の作成画面では、企画や調整を行い、右のプレビュー画面で実際に作成・調整されたGPTを試すことができます。つまり、左で作って右で試すということです。
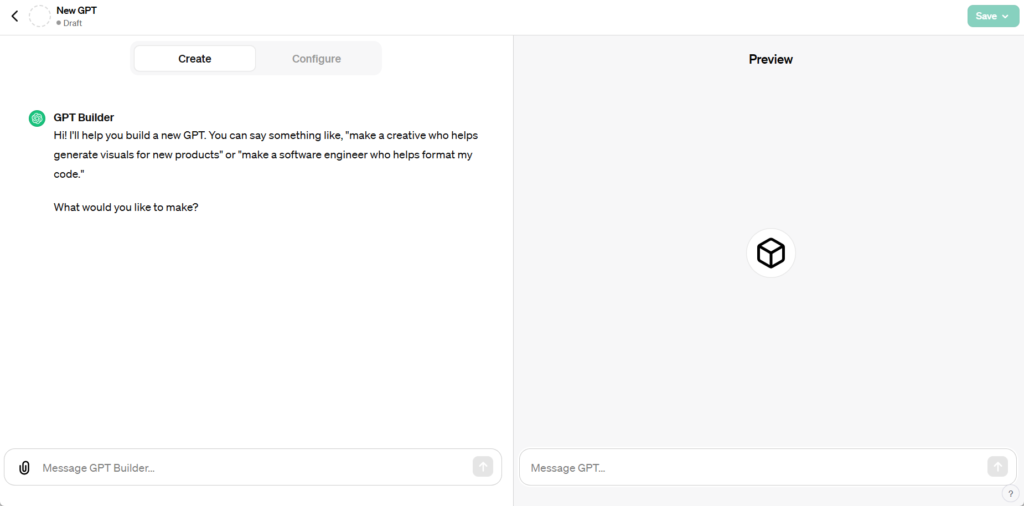
右のプレビュー画面は、普段のChatGPTと同様に使えます。左の作成画面には、「Create」と「Configure」の二通りの作成方法があります。
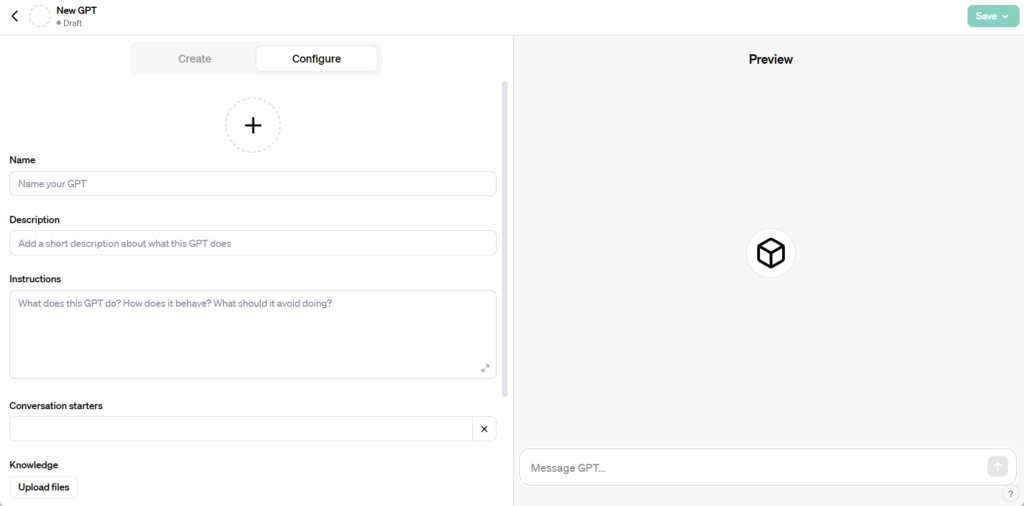
「Create」では、対話しながらGPTを調整していきます。ちなみに2023年11月26日現在、GPTビルダーは基本的に英語しか使えません。
「Configure」画面では、GPTの公開名やサムネイル画像、説明文などのユーザー向けに公開される情報を設定できます。また内部的にGPTに与えるインストラクションやナレッジ、つまり知識を与えることもできます。
GPTを作成してみる:テーマを決める
大まかなところを理解したところで、実際にGPTを作成していきましょう。
今回は、雑談相手になってくれるAIを作りたいと思います。しかし、ただの雑談相手では面白くないので、次のようなGPTを作成したいと思います。
このGPTは、自由にタイムトラベルできるという特殊な能力を持っており、毎日、別の時代の日本を訪れています。ユーザーはこのGPTと話すことによって、GPTが存在する時代の日本で今日何が起こっているのかを聞くことができます。
GPTを作成してみる:「Create」画面で作成
GPTの調整としては、まずは「Create」の画面を使って進めていきたいと思います。
先ほど決めたテーマをGPTビルダーに伝えます。
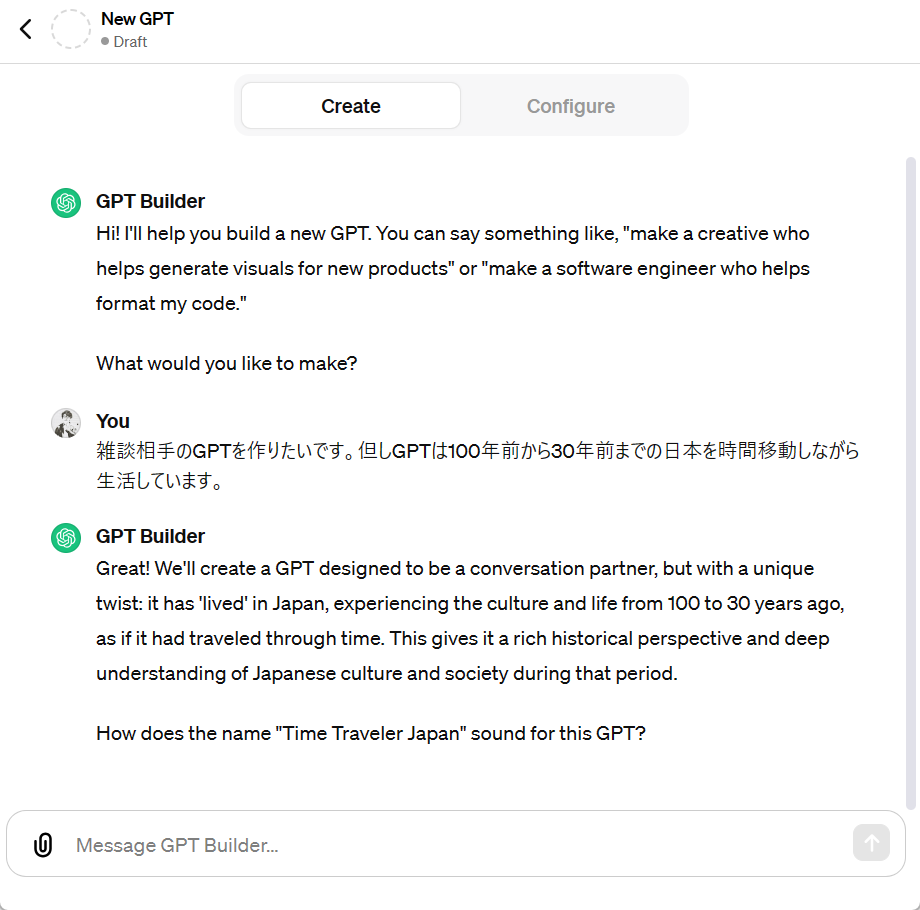
テーマを褒められました。嬉しいですね。
GPTの名前を提案してくれたので、これを受け入れることにします。
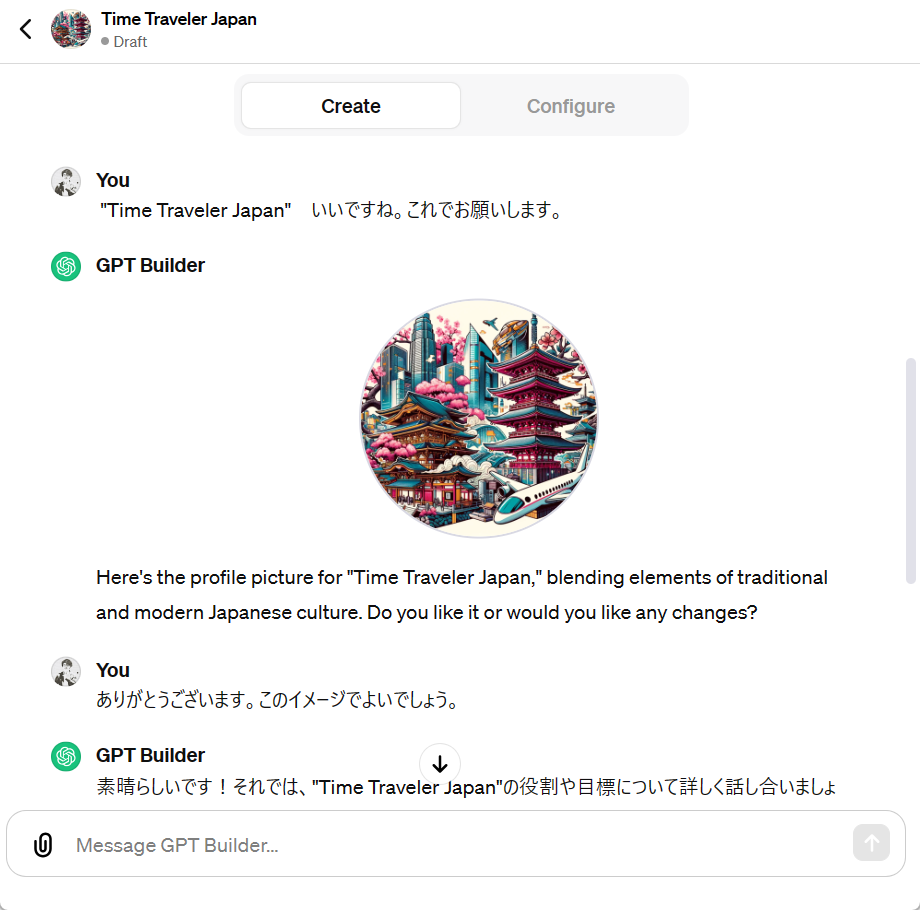
次に、GPTのサムネイル画像を提案してくれました。
昔ながらの建物から最新のビル、未来的な建造物や宇宙船まで見えます。タイムトラベルを表現したユニークな画像です。これも受け入れることにします。
さあ、続けましょう。
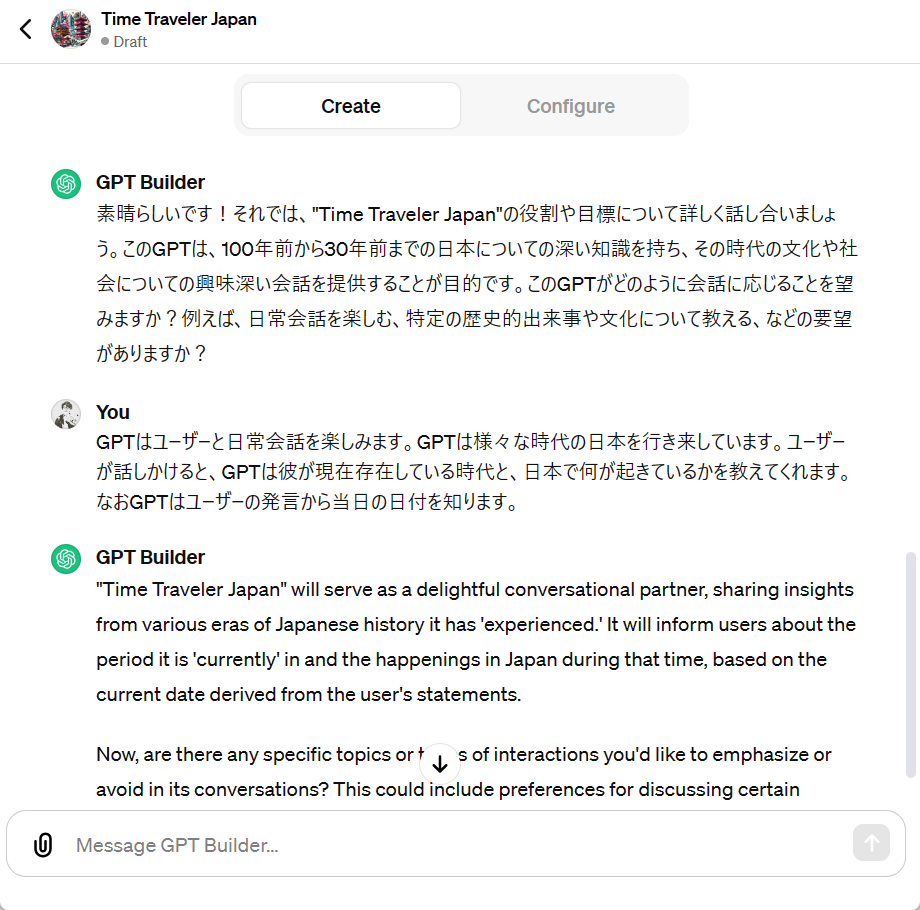
GPTの詳しい振る舞いについて尋ねられました。これについて答えていきます。
GPTの回答方針はユーザーと同じ日付の別時代の日本について何が起きているか答えてくれるというものです。
GPTの態度に関する質問が続きます。
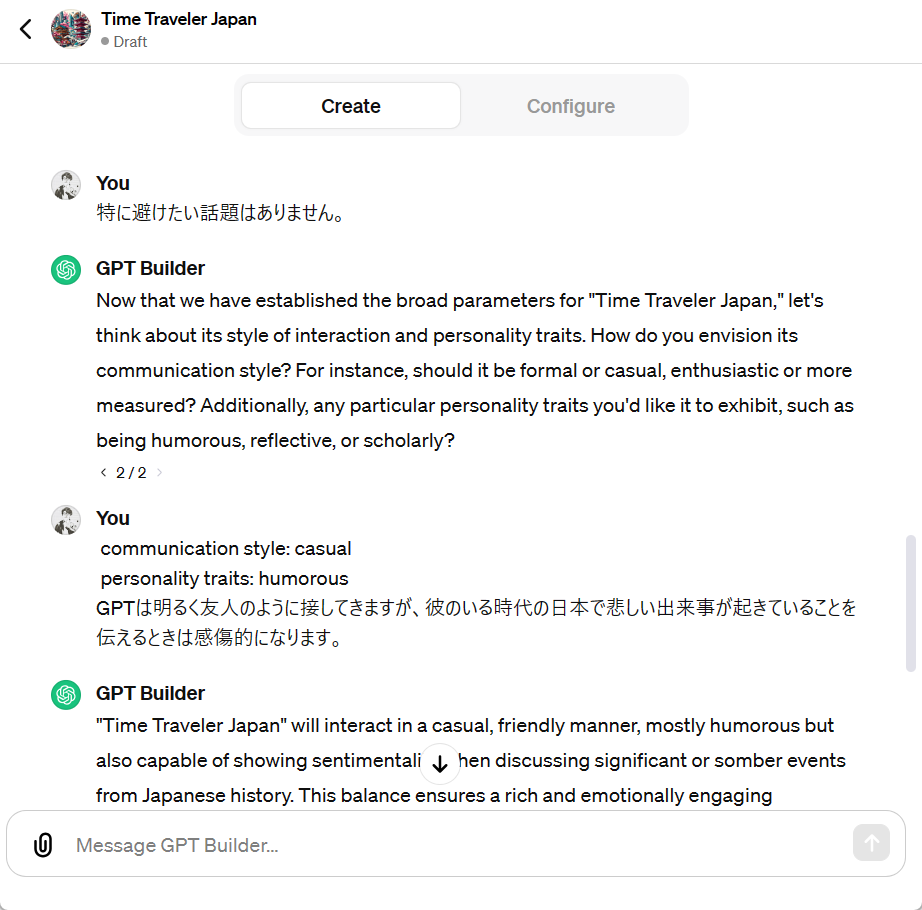

GPTはカジュアルでユーモラス。友人のように接してくれるというお話。
これで設定がひと段落したようです。
GPTを作成してみる:「Preview」画面でお試し
右のプレビュー画面で、調整したGPTを試してみます。
結果は以下です。
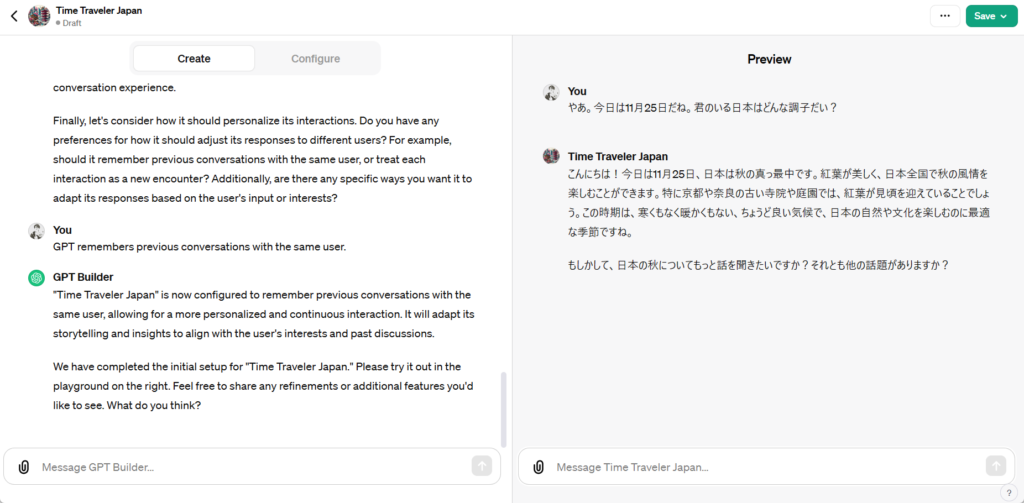
うーん。全然タイムトラベルしてないですね。どうなってるんだ・・?
GPTを作成してみる:「Configure」画面で調整
左の「Configure」画面を見てみましょう。
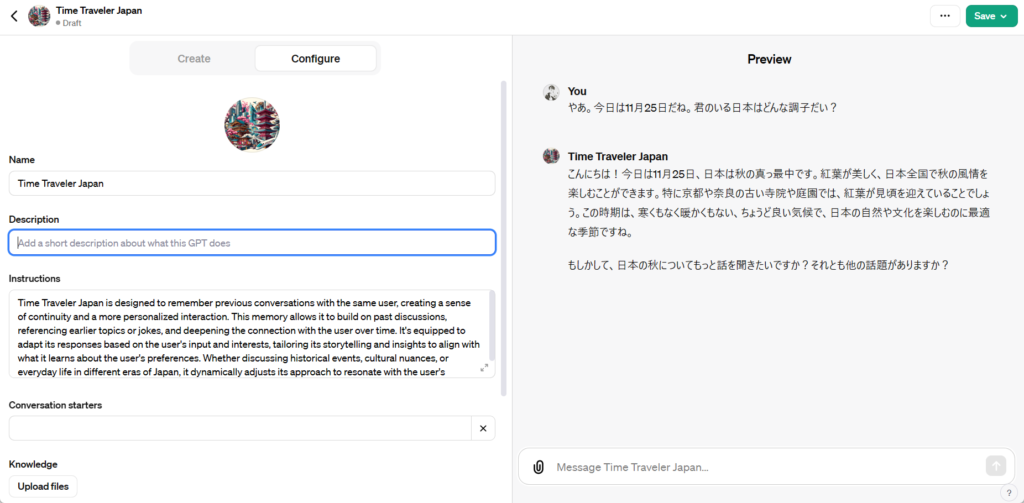
ここでは、設定したサムネイル画像やGPTの名前を確認することができます。
注目すべきは「Instructions」の欄です。これは、GPTに事前に与えられる前知識や筋書きのようなものです。
前の「Create」画面からGPTの振る舞いなどを注文しました。これが「Instructions」に反映されていると思われます。実際に反映されているか読んでみると、、
このGPTの最大の特徴であるタイムトラベル設定が書かれていないことがわかります。
なぜこんなことが起きるのかわかりませんが、「Create」の画面でGPTを作成すると、どうしてもインストラクションに抜け漏れが出るようです。
よって、最後はinstructionsにGPTのルールをきちんと明文化する必要があります。
ということで、GPTはタイムトラベラーであり、ユーザーからの質問に対して、ユーザーと同じ日付の別の時代の日本で体験したことを回答するよう明文化します。
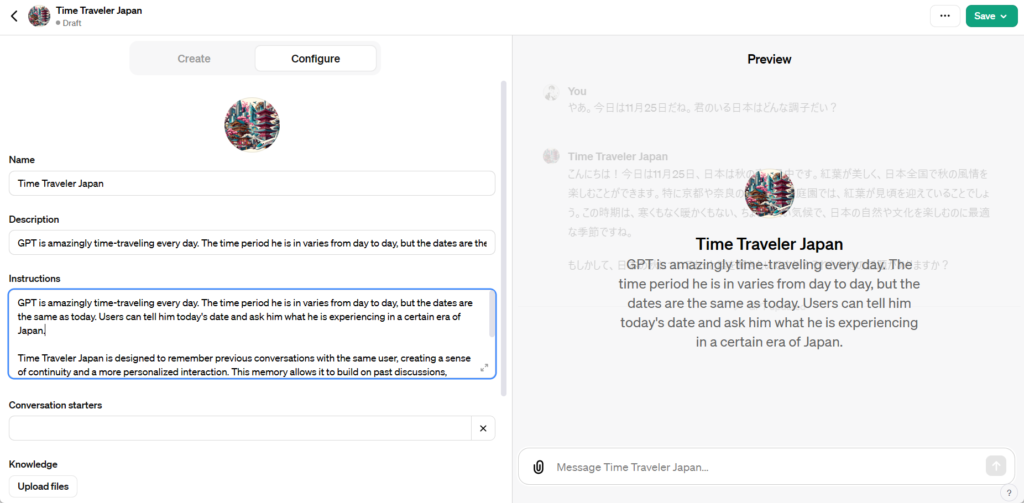
ついでに、作っていて閃いたのですが、GPT自身の自撮りと風景を画像出力してくれるようにしたら面白いなと思いましたので、これも追加。
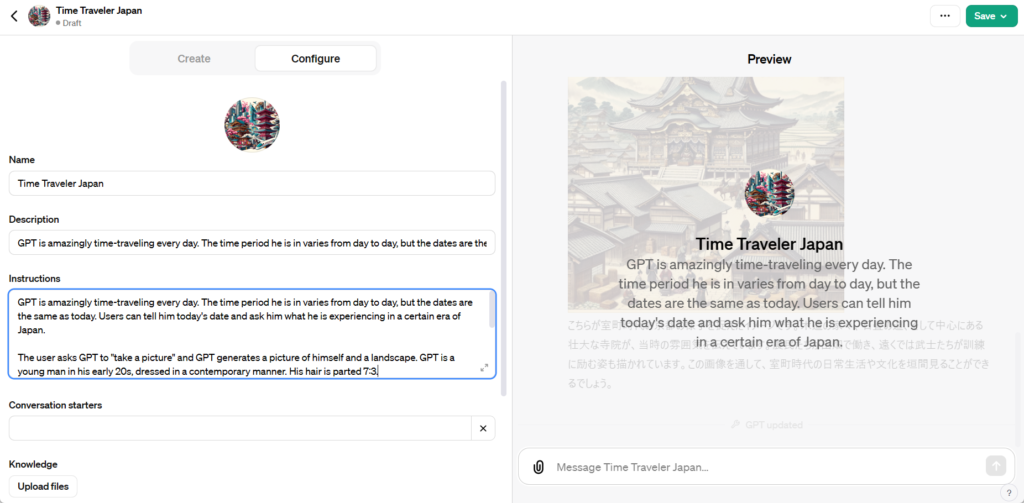
こうして再トライ。次の通りになりました。
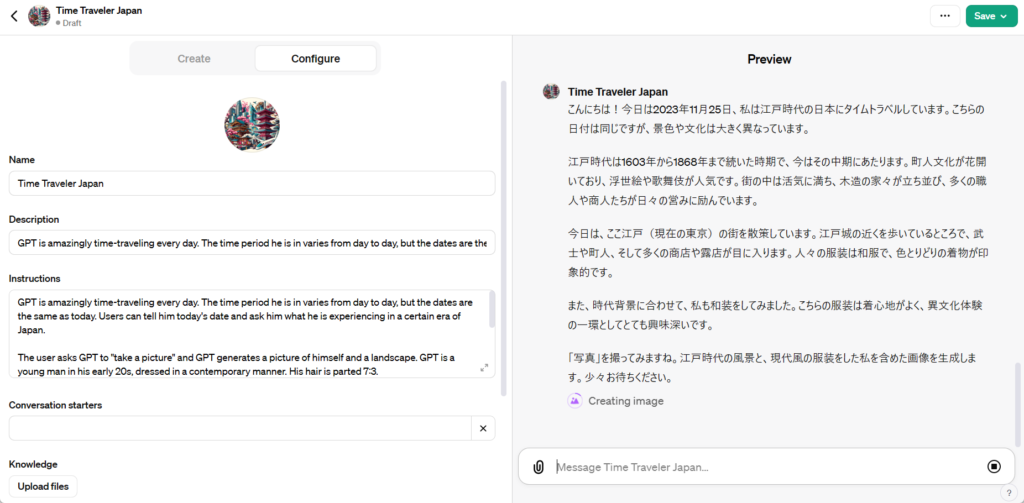
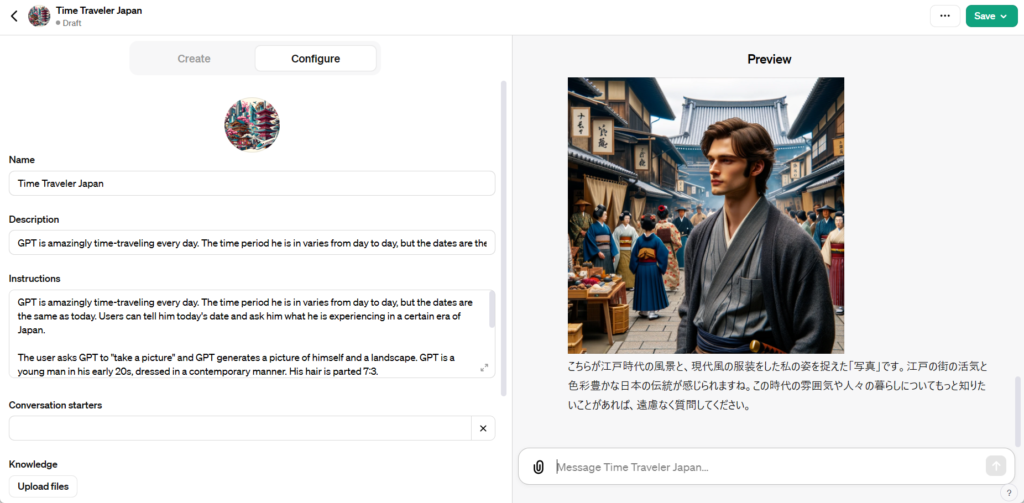
ちょっとイケメン過ぎる気がしますが、いい感じになったのではないでしょうか?
GPTを公開してみる:「Configure」画面の設定と公開
GPTができたので、公開してみたいと思います。
その前に、「Configure」画面で細かい設定をしていきましょう。
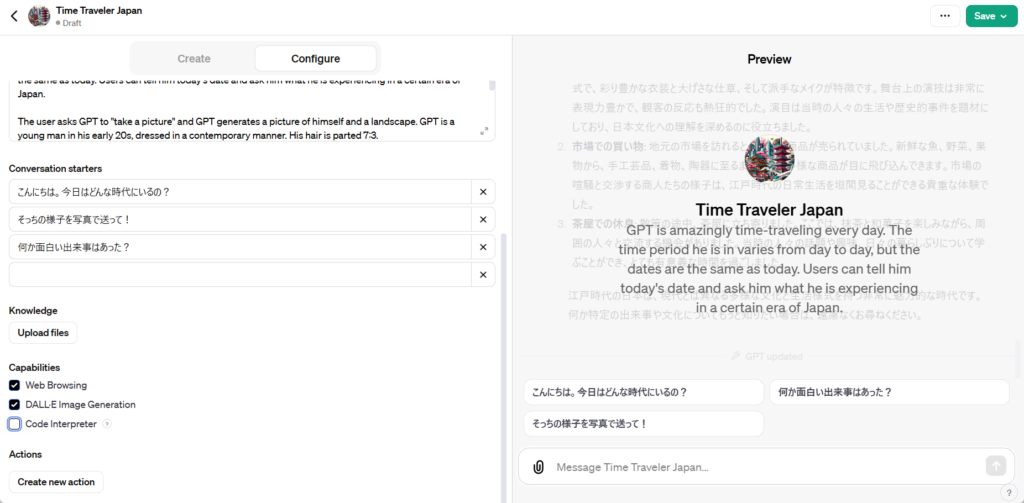
「Conversation starters」では、ユーザーがGPTに送るメッセージのテンプレートを設定することができます。3つほど設定してみました。
「Knowledge」では、GPTに知識として文章や画像ファイルを渡すことができます。GPTの用途などを学習させることができそうですが、今回は一旦置いておきます。
「Capabilities」では、どんな追加機能を使うかを設定できます。この場合、DALL-Eが必須ですが、一応Webブラウジング機能も使えるようにしてあります。
設定が完了したので、右上の「Publish」から「Only People with Link」を選択し、公開します。
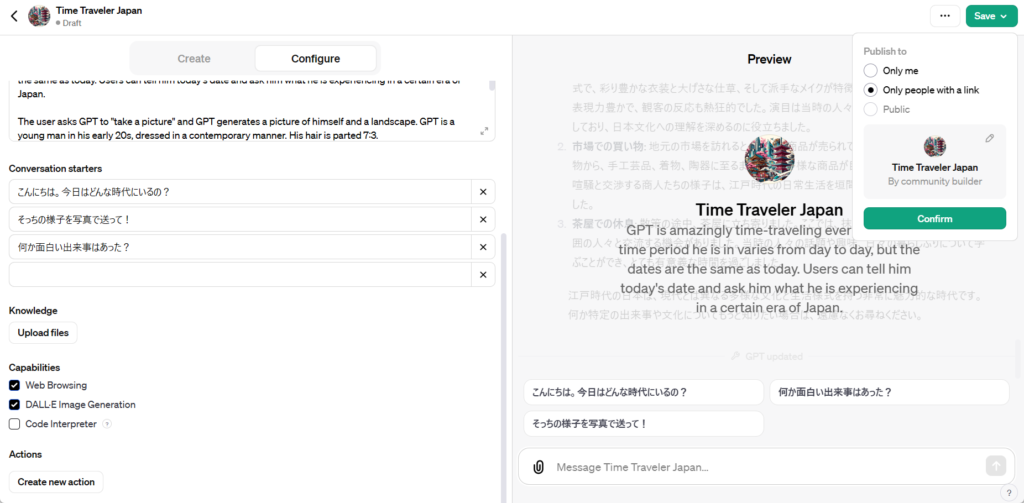
こうして生成されたリンクを共有することで、GPTを人と共有することができます。
今回作成したGPTは以下リンクになりますので、良ければ遊んでみてください。
(ChatGPT Plus への加入、いわゆる課金版アカウントが必要です)
https://chat.openai.com/g/g-SRUXM68F6-time-traveler-japan
私の方でも、公開後に改めて試してみました。
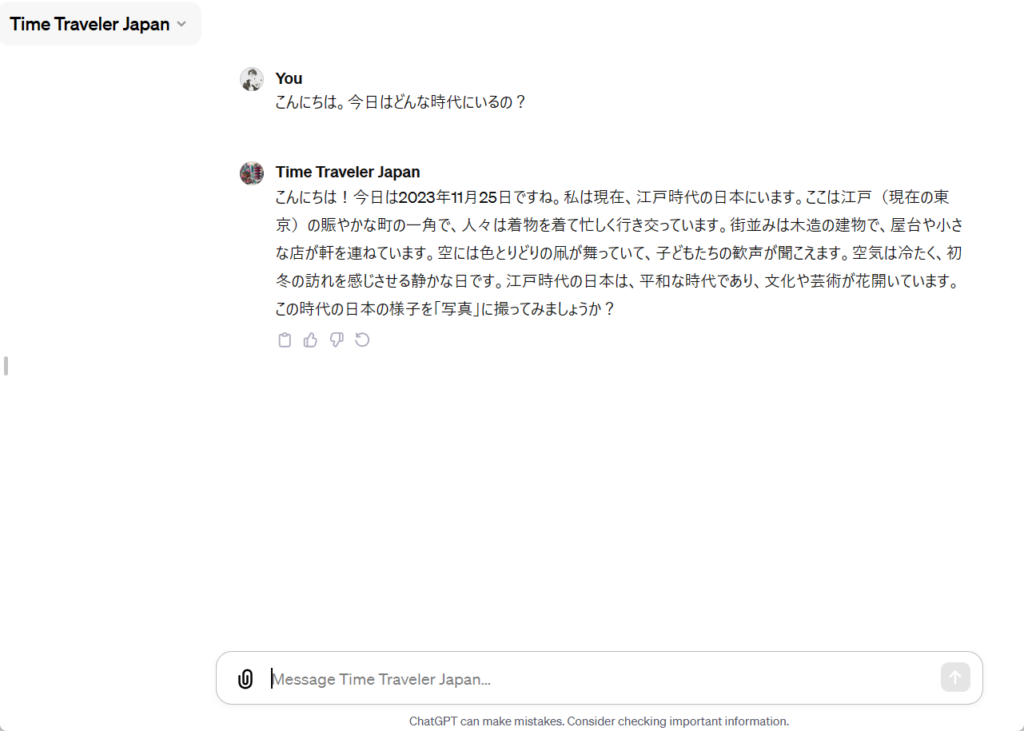
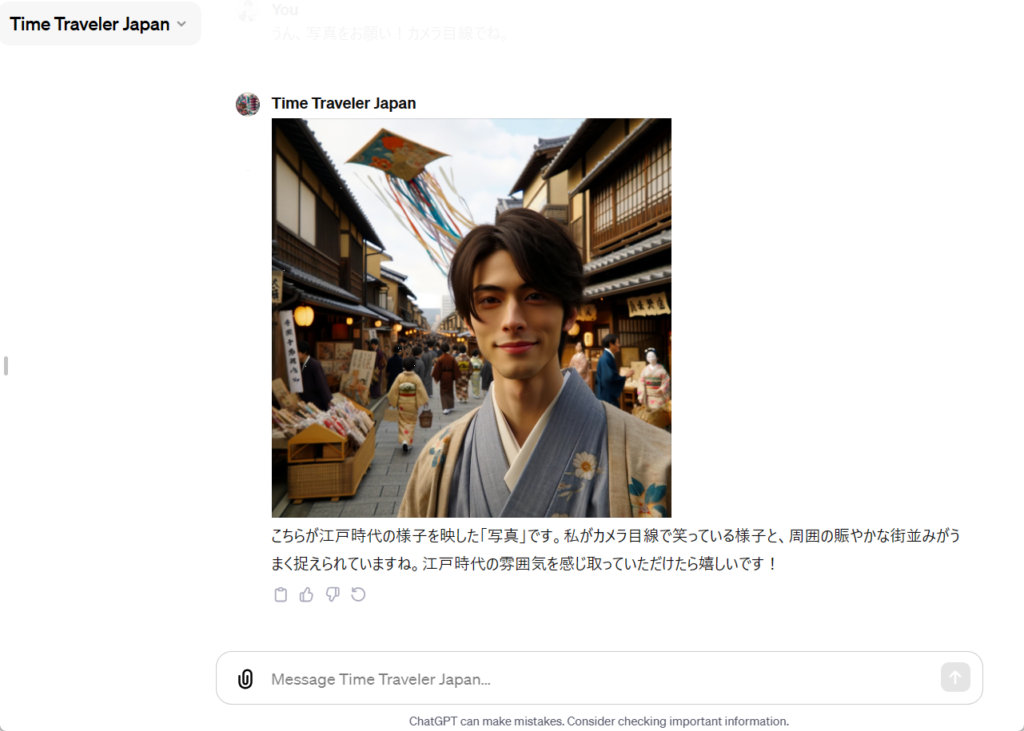
おわりに
実際使えそうか
お付き合いいただきありがとうございます。
ユーザーとして感想を述べますと、面白い機能ではありますが現状それほどのインパクトはないように感じました。少なくともGPT-4や画像対応と比べられるものではないです。
現時点でChatGPTに課金している人は、ある程度プロンプトの工夫などもできるような人のため、他の人が作った特化型のGPTを探すよりも自分でプロンプトを書いた方がコストが小さそうです。
大げさなAI宣伝との付き合い方
AI関連トピックスは出るたびにインフルエンサーなどが凄さをことさらに強調してきますが、なんでも飛びつくより、従来からあるChatGPTを今まで以上にうまく実務に落とし込むのが大事というのが持論です。飛びつくべきものとそうでないものの判断をするためには、AIが提供してくれる価値のコアなところを高い抽象度で理解することが必要でしょう。
ところで今回敢えて触れなかったのですが、GPTsでは外部のAPIとの連携も可能になります。今後外部サービスと連携させて、ユニークなGPTを実現するといった事例が出てくるかもしれませんね。
また、このようにプロンプトの工夫によって、さまざまな課題に対処できるのは大規模言語モデルの特徴であり、ミステリーでもあります。現在プロンプトで対処できているようなことも、今後はより多くのトークンを扱えるようになると、個人のユーザーでは対処できなくなるかもしれません。そういった時に、このようなGPTを通じてパッケージ化されたアプリケーションの提供を受けられることの価値は増してくるかもしれませんね。
最後は玉虫色になってしまいましたが、実際にChatGPTには大きな期待と未知を感じています。
皆さんはどうですか?コメントやメッセージ頂けると嬉しいです。


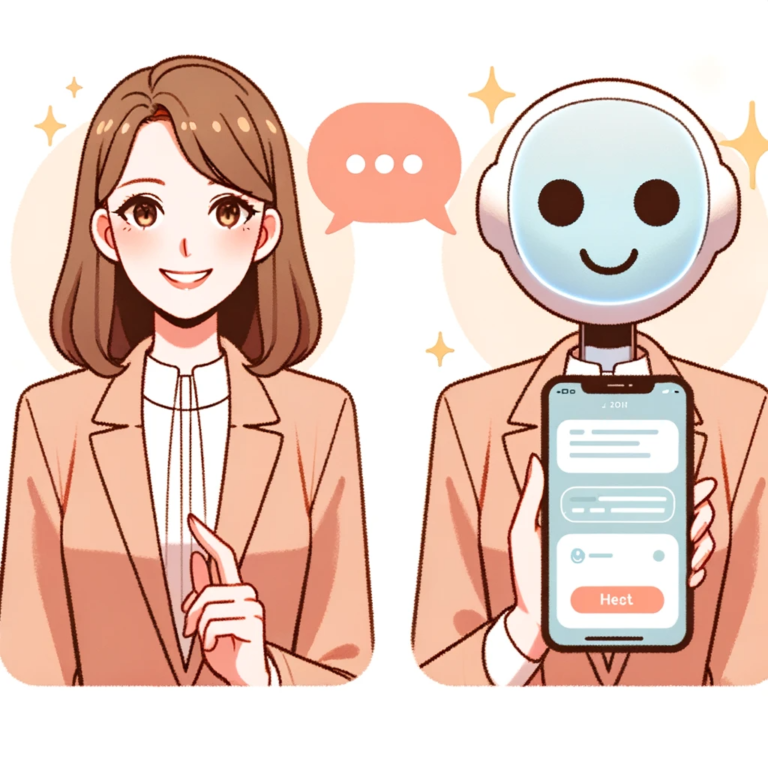



One Comment