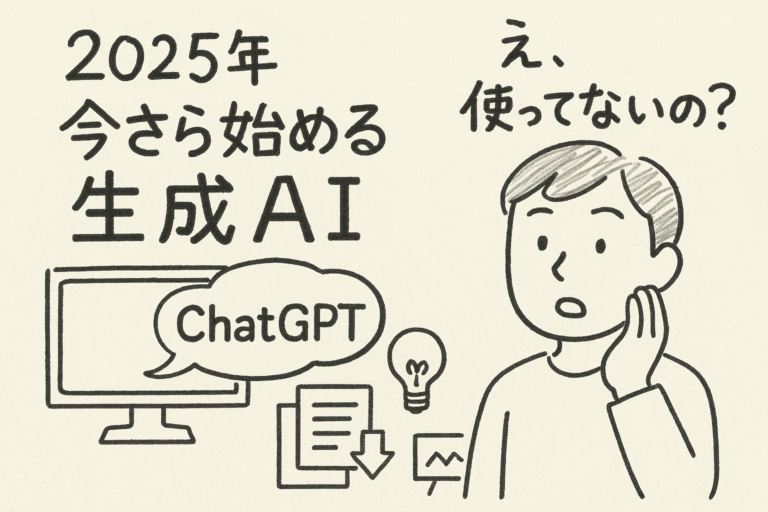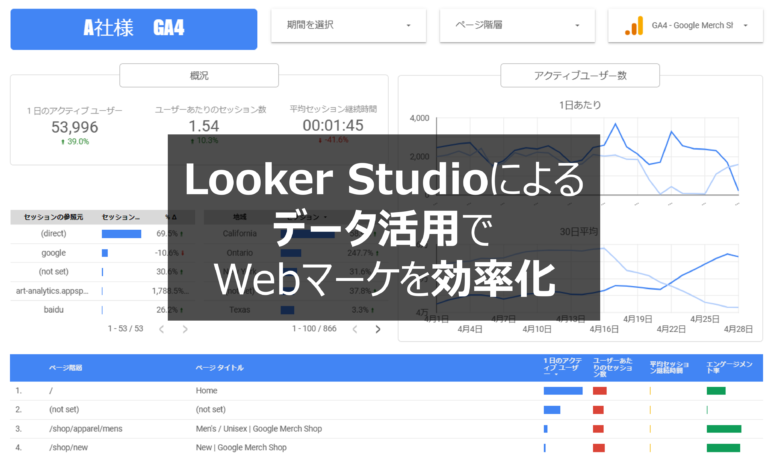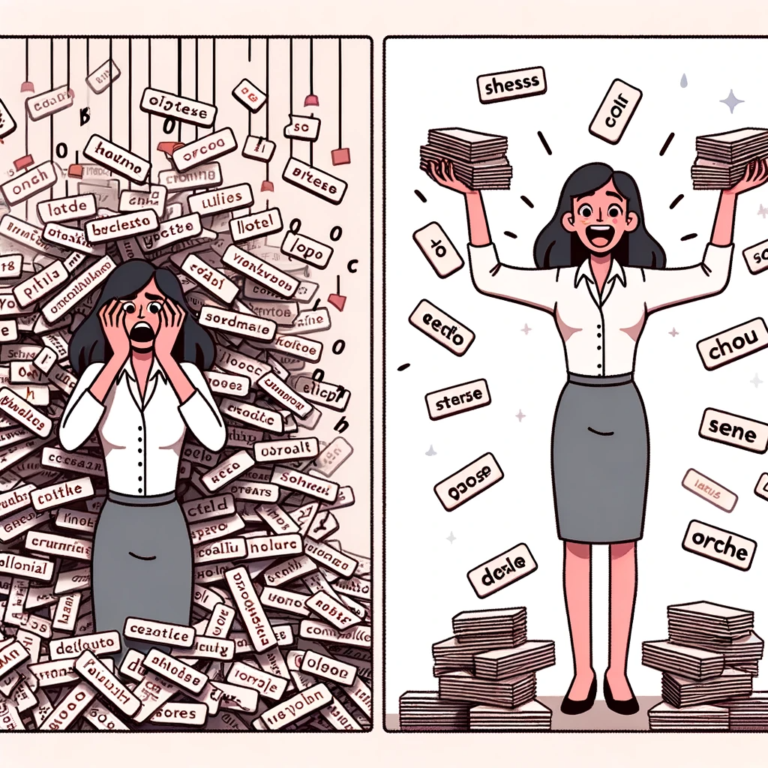Excelを快適化する3つの設定! – 生成AI時代のExcel講座①
たった3つの基本設定でExcelを快適にします。
ショートカットキーとか覚えてられるか!という人も安心です。
いずれも実務で即効果が出るものですので、ぜひお試しください。
目次
はじめに:設定からExcelを時短する
Excelが世に出て40年近く経ちますがExcelに手間取る悲鳴は尽きることがありません。
時短のためにショートカットキーを覚えよう・・という方もいますが、これを手に覚えこませるにも相応の練度が要ります。常習的にExcelを利用しない方がたくさんのショートカットキーを覚えこむのは難しいのでないかと思います。
それよりも、一度Excelの設定を弄って快適な設定にすれば恒常的に時短できて効果的では?
とか思い、記事にまとめてみました。
Excelを快適化していく
まずExcelのオプションを開く
Excelの快適化のためには各種設定を行う「オプション画面」を開く必要があります。
まずエクセルのメニューからファイルを選択してください。
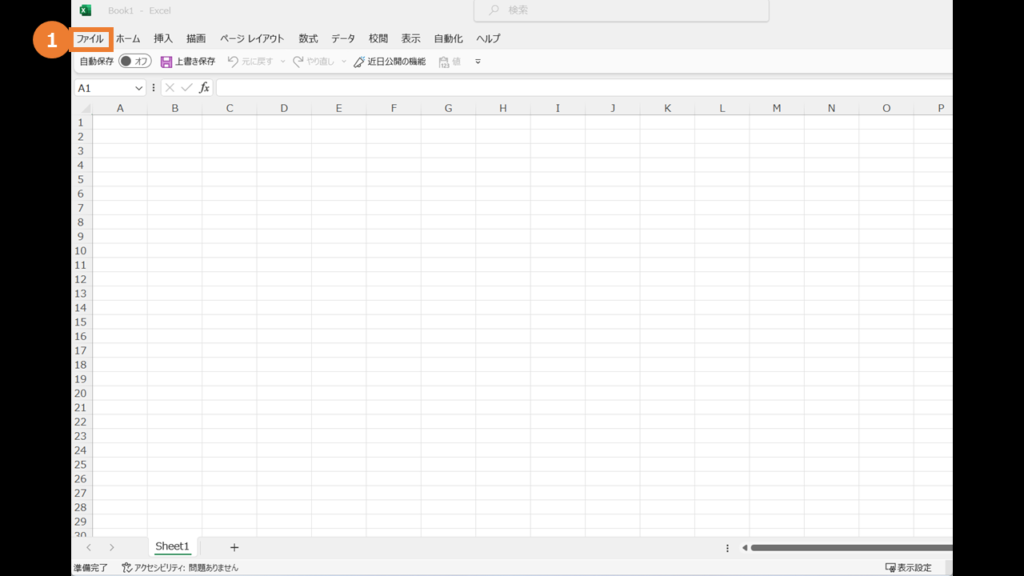
次にオプションを選択してください。
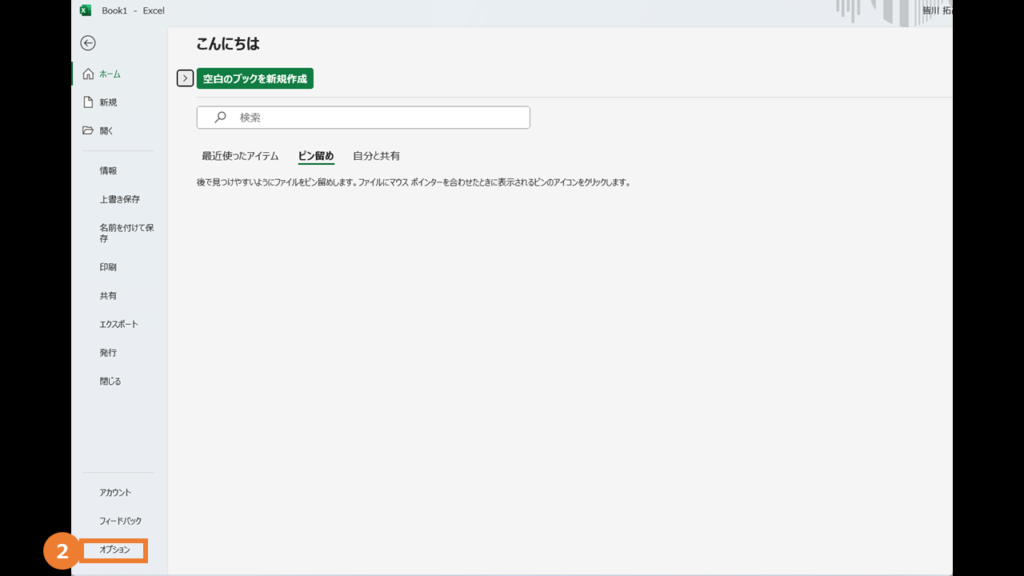
すると以下のような画面が出てきます。これがオプション画面です。
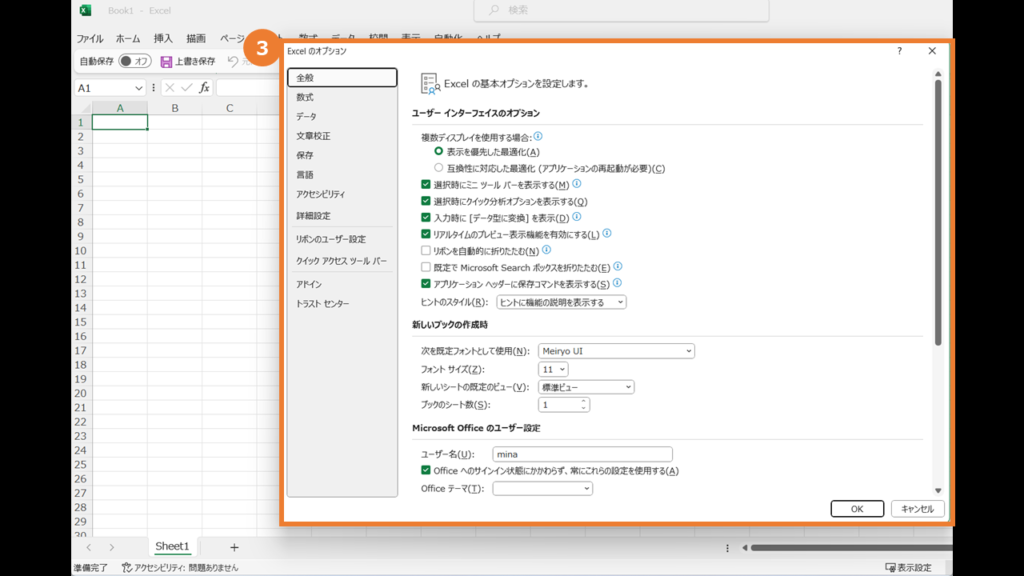
さあ、次から本番に入っていきます。
既定のフォントを変える
新しいエクセルファイル作成する際、Excel2016、2019では、初期フォントが[游ゴシック]となっています。
悪くないフォントではありますが、皆さんの実務環境によって、あるいはお好みによって、別のフォントをよく使うといった事情があるかと思います。
そういった場合には既定フォントを変更しておくと、新しいファイルを作るためにフォント設定を行わなくて済むので便利です。
やり方を紹介して行きます。
オプション画面の左メニューから「全般」を選択してください。
右側に表示されるコンテンツの「新しいブックの作成時」というところに注目してください。ここで既定フォントを設定することができます。
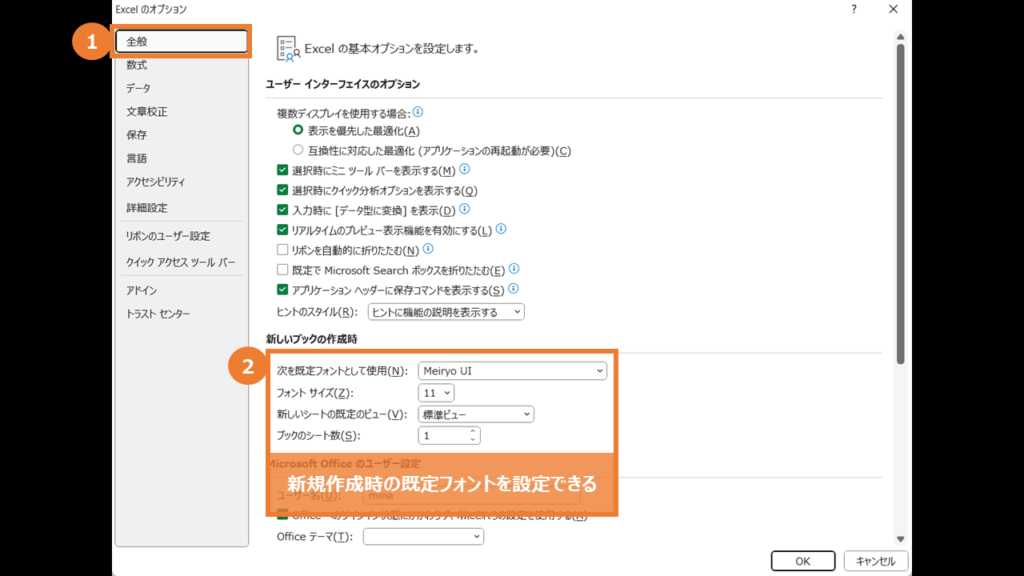
既定の保存先を変える・自動回復データの保存を設定する
新しいExcelファイルを保存するたびに、保存先のフォルダ選びでひと手間割いていないでしょうか。あるいは、ファイルを保存する前にPCが固まってしまいデータを保存できなかった経験はないでしょうか。
もし思い当たることがある方は「ブックの保存」設定によってこの悩みを解消し、快適で安全なファイル管理を行うことができます。
やり方を紹介して行きます。
オプション画面の左メニューから「保存」を選択してください。
右側に表示されるコンテンツの「ブックの保存」というところに注目してください。ここで既定のファイル保存先と、自動回復用データの保存頻度、及び保存先を選択することができます。
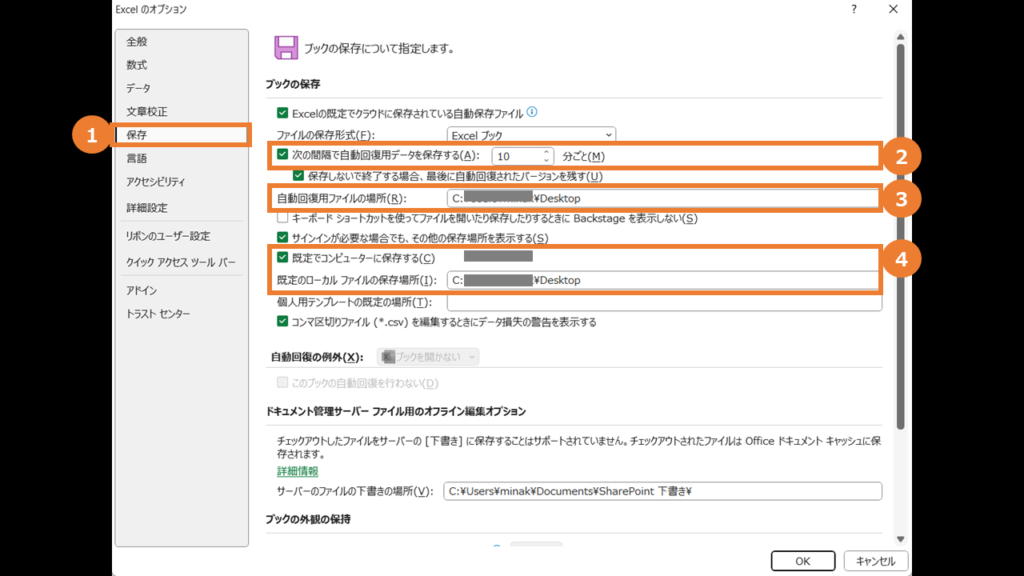
ちなみに上の設定では10分毎に自動回復用データをデスクトップに保存するようにしています。10分刻みでデータをセーブしておけば、途中でデータが飛んだとしても自動回復データに立ち戻ることで数分程度で直近の状態で復旧できるという考えです。
また既定の保存先は、上の設定ではローカルコンピューターのデスクトップに保存する設定にしています。デスクトップへの保存はPCの安定性やセキュリティ面を考えるとあまりよろしくはないかもしれませんね。あくまで例としてご覧ください。
クイックアクセスツールバーを設定する
Excelには多様な機能がありますが、頻繁に利用する機能は限られるのではないでしょうか。
例えば私の場合ですと、データのコピー、値貼り付け、データに対するフィルター追加、レポートを見やすくするためのウィンドウ枠の固定…なんかです。
この手のよく使う処理はショートカットキーを覚えなさいと言われますが、言うは易しでも使っていないとすぐ忘れてしまいますよね。
「クイックアクセスツールバー」を設定すればよく使う機能をボタン一つで呼び出すことができるようになります。
やり方を紹介して行きます。
オプション画面の左メニューから「クイックアクセスツールバー」を選択してください。
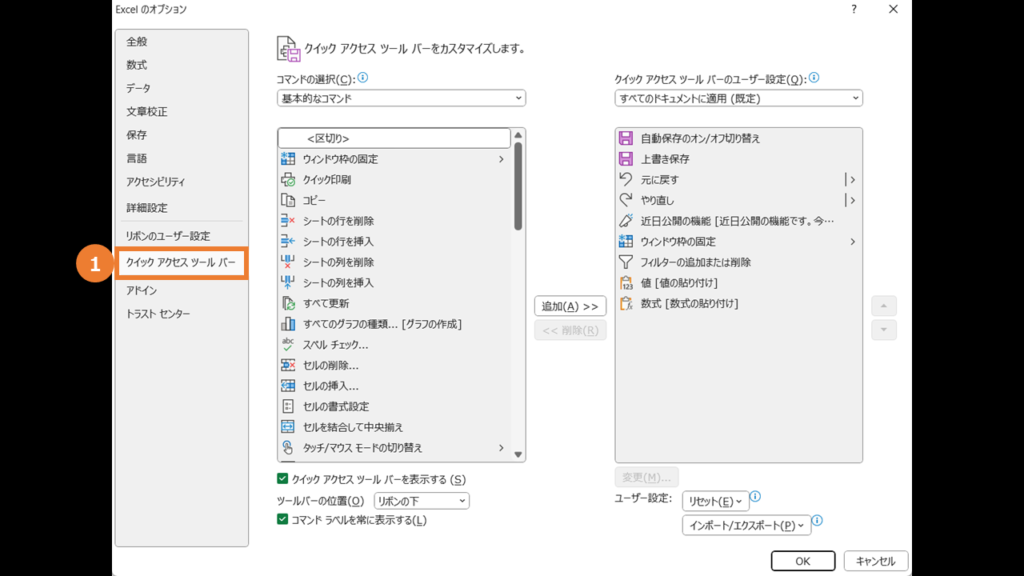
左右にスクロール窓があるコンテンツが表示されると思います。
左はExcelの操作コマンド一覧になります。
右はクイックアクセスツールバーに追加された操作コマンド一覧になります。
よく使うエクセルの操作を左で選択したうえで中央の「追加」ボタン押すことで、クイックアクセスツールバーに追加することができます。
下の操作は、左のコマンド一覧で「すべてのコマンド」を表示したうえで、
・ウィンドウ枠の固定
・フィルターの追加または削除
・値の貼り付け
・数式の貼り付け
を選んでクイックアクセスツールバーに追加したところです。
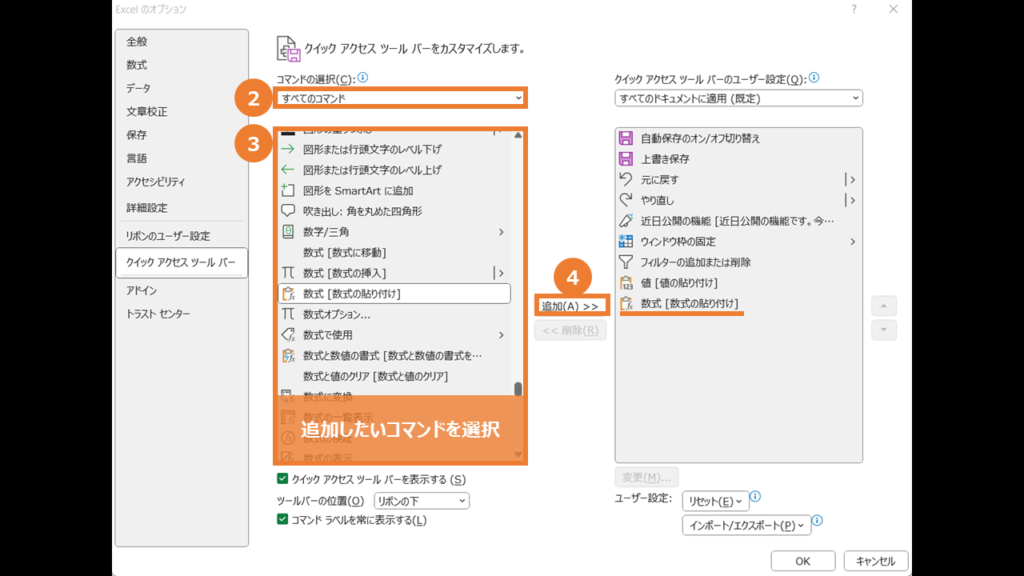
左のコマンド一覧はたくさん項目があります。音読みの昇順で並んでいますので根気よく最適な操作を探してください。
うまく見つけられないときはGoogleで検索をかけるか、追加したい操作をChatGPTに説明したうえでコマンド名を訊く・・といった方法が考えられます。
さて、クイックアクセスツールバーが選択したらオプション画面を閉じてみます。
すると以下のように、先ほど追加した操作の実行ボタンがExcelの画面に表示されるようになります。
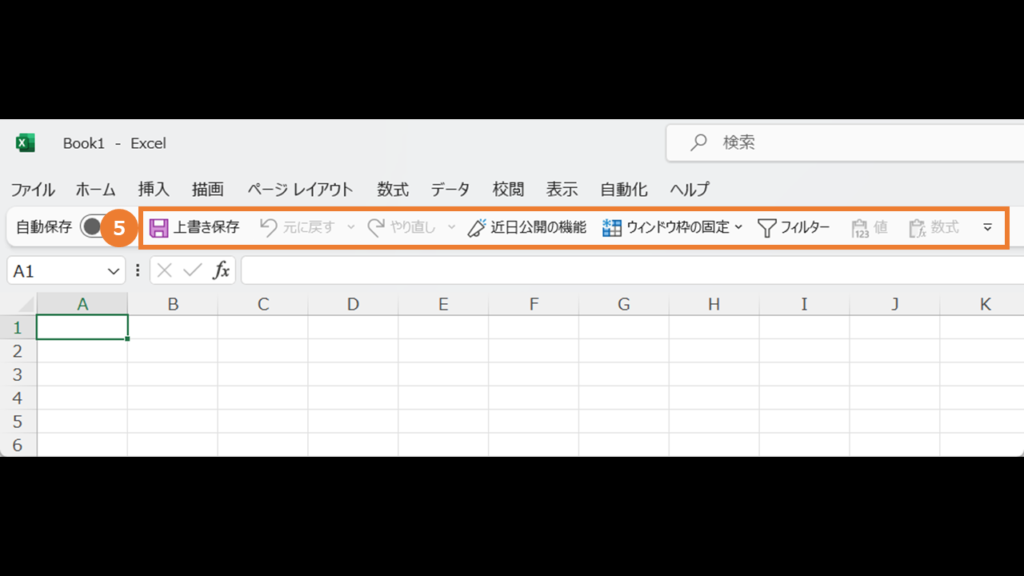
PPTやWordでも使える
そんなこんなでExcelを快適化する設定として紹介してきました。
既定の保存先やクイックアクセスツールバーはPPTやWordでも同様の手順で変更可能です。数字よりもデザインや文字をよくやるよ、というかたはそちらで試してみてください。
PPTやWordは文章校正設定の変更もオススメです。オプション画面にて同じ要領でやれるので試してみてください。
余談
筆者について
Excelに関しては次の経歴を持ちます。
・機械メーカーにて計数管理10年
・Excel2019 エキスパート(上級) 所持
・Excel以外にもBI、Pythonに知見。データインフラ導入、データ活用サービスの企画経験
中小企業診断士として集客計画や事業計画、Web解析支援も行っており、Excelを頻繁に活用しています。
生成AI時代にこんな記事を書いているワケ
これからはAIがいい感じに資料を作ってくれる!とワクワクしていたのですが、暫くは理想通りにはならなそうです。
現在もAIによる画像生成や文書生成、スライド生成サービスが世に出ていますが、一発で完成物が出来上がるということはありません。知見や活用の文脈に応じて手直ししています。
例えば2023年4月にドイツの写真家ボリスが写真コンテストにAI作品を応募して入賞したことがありました(受賞は辞退)。ボリス曰く適当にAIが生成した写真を採用したわけではなく、写真家としてのセンスを頼りに生成プロンプトの調整をしていったといいます。
世界的な写真コンテストの入賞作はAIが作ったものだった…作者は受賞を辞退「議論を始めたかった」 | Business Insider Japan
ExcelにAIが実装されても同様のことが起こるのではないかと思います。
相手に伝わる資料かという基本的な認識論、利用シーンやビジネス文脈を想定した掲載情報のレベリング・・これらは暫くAIには実現できません。最後は人の手によります。その際、Excelというツールに基本的な理解が無ければそれこそお手上げ・・となるんじゃないかな、と。
おわりに
そんなこんなで長くなりましたが終わりです。
お付き合いいただきありがとうございます。
生成AI時代のExcel講座についてはシリーズ化して今後も投稿していきたいなと思っています。
疑問やお問い合わせがあれば、コメントや問い合わせ窓口までお寄せ下さい。